Драйвер Lg Андроид Для Пк
Несмотря на то, что операционная система Android предназначена для мобильных устройств,. May 1, 2018 - Как подключить телефон lg p 970 к компьютеру через. Lg Вопросы и ответы: [g2] Подключение к ПК при помощи usb-кабеля. Драйверы для подключения телефонов и других мобильных устройств LG. Драйвер PdaNet – помогает «подружить» Windows-компьютер с девайсами на Android, особенно.
USB (Universal Serial Bus) – дословно «универсальная последовательная шины». Это последовательный интерфейс для передачи данных, который широко используется в электронике и вычислительной технике, и мобильные устройства на основе операционной системы Android – не исключение. Однако не всегда всё происходит достаточно гладко, могут возникать те или иные проблемы. Однако, всё по порядку. Сначала давайте разберемся, какие существуют виды USB-разъемов. Всего их пять: Слева направо: microUSB, miniUSB, B-type, A-type «мама», A-type «папа».
MicroUSB – самый небольшой из разъемов, используется в миниатюрных электронных устройствах вроде смартфонов, телефонов, планшетных компьютеров, электронных книг и так далее. В последнее время приобрел наибольшее распространение среди Android-устройств благодаря своей универсальности, практически вытеснив miniUSB. MiniUSB – несколько больше microUSB, но также используется в небольших электронных устройствах. В брендовых планшетах и смартфонах на Android практически не используется на сегодняшний день, хотя ранее был широко распространен. Впрочем, встречается в китайских девайсах, более того, благодаря дешевизне и простоте, некоторые более именитые китайские производители возвращаются к miniUSB, после некоторого периода установки microUSB в свои устройства.
Чаще всего встречается в фотоаппаратах, камкордерах и так далее. B-type – разъем, который чаще всего можно встретить в принтерах, сканерах и другой компьютерной периферии, когда размер особого значения не имеет. A-type «мама» (приемник) – разъем, который устанавливается на персональных компьютерах и иногда на планшетах, для подключения коннектора A-type.
Также этот тип разъема можно увидеть в USB-удлинителях и USB OTG кабелях. A-type «папа» (коннектор) – для подключения в соответствующий приемник A-type. Отдельно стоит упомянуть расширение спецификации USB 2.0 – USB OTG (USB On The Go), которое предназначено для лёгкого соединения периферийных устройств USB между собой. Это особенно актуально для планшетных компьютеров, смартфонов, электронных книг и других устройств на основе Android, так как при поддержке данной спецификации и при наличии соответствующего переходника-удлинителя USB OTG к мобильному устройству напрямую можно подключить флэш-накопители, фотоаппараты, внешние USB HDD и так далее. Существует также некоторое количество проприетарных USB-разъемов, которые создают отдельно взятые компании, но постепенно такая практика уходит в прошлое – рынок в целом склоняется в сторону универсальных разъемов, и это несомненный плюс. Теперь разберемся, что делать, если при подключении Android-устройства через USB-кабель к компьютеру, мобильный аппарат не определяется, а только заряжается (последнее свидетельствует о работоспособности разъема в целом – питание на него подается).
Для начала, перепроверяем, стоит ли галка в пункте «Настройки» — «Подключение к ПК» — «Спрашивать». Если она установлена, пробуем снять её и поставить заново. Если это не помогло, пробуем использовать другой USB-кабель (чудеса китайской индустрии особенно склонны к выходу из строя), подсоединить его к другому USB-порту компьютера (настоятельно рекомендуется использовать порты, которые находятся сзади системного блока, если речь идёт о настольном ПК, так как данные порты непосредственно, без удлинителей, распаяны на материнской плате), в конце концов – попробовать другой компьютер для подключения, если есть такая возможность. Если ничего из вышеперечисленного не помогло, можно попробовать заменить флэш-карту на другую. Также не рекомендуется пользоваться никакими лишними переходниками или удлинителями – очень часто в них кроется причина неполадки. Всё еще есть проблемы с подключением к ПК через USB?
Уроки по стереометрии презентации 10 класс атанасян. 2) Двое учащихся готовят у доски доказательство следствий из аксиом. Дано: куб АВСДА 1В 1С 1Д 1 Найдите: • Несколько точек, которые лежат в плоскости α; (А, В, С, Д) • Несколько точек, которые не лежат в плоскости α; (А 1, В 1, С 1, Д 1) • Несколько прямых, которые лежат в плоскости α; (АВ, ВС, СД, АД, АС, ВД) • Несколько прямых, которые не лежат в плоскости α; (А 1В 1, В 1С 1, С 1Д 1, А 1Д 1, А 1С 1, В 1Д 1, АА 1, ВВ 1, СС 1, ДД 1) • Несколько прямых которые пересекают прямую ВС; (ВВ 1, СС 1) • Несколько прямых, которые не пересекают прямую ВС. (АД, АА 1 ) Слайд 3. 4) Фронтальная работа с учащимися. 3) Двое учащихся (1 уровень) и двое учащихся (2 уровень) работают по карточкам индивидуального опроса.
Не беда, идёт дальше. Запрещаем или удаляем Task Killer, если он установлен, или добавляем «Синхронизацию с ПК» в список исключений – данное приложение может банально запрещать устройству синхронизироваться с компьютером.
Скины по никам из наруто. Также можно попробовать включить «Отладку USB». Данный пункт находится в меню «Настроки» — «Приложения» — «Разработка»: Если проблемное устройство – мобильный гаджет от Samsung, и компьютер его «не видит» ни через Kies, ни через Odin, то стоит попробовать полностью удалить Kies, все старые драйвера Samsung и Samsung PC Studio, после чего установить Kies заново. То же самое касается и аппаратов HTC с фирменной программой HTC Sync. Может также помочь выбор драйвера для USB-устройства вручную. Для этого переходим в «Диспетчер устройств» в «Панели управления» Windows.
Ищем проблемное устройство – оно будет отображаться с восклицательным знаком. Нажимаем на нём правой кнопкой мыши и выбираем «Обновить драйвер» — «Выбрать установку драйвера с компьютера» — «Выбрать драйвера из уже установленных». В списке выбираем универсальный контроллер USB – составное USB-устройство (иногда может подойти и драйвер от Microsoft). После этого система самостоятельно установит выбранный драйвер и устройством можно будет пользоваться в режиме USB-флэшки. Если вдруг выдало ошибку с «Синим экраном смерти», то необходимо перезагрузить компьютер в безопасном режиме, не отключая устройство. После загрузки Windows в безопасном режиме, ищем в «Диспетчере устройств» наш мобильный аппарат, нажимаем на нём правой кнопкой и удаляем драйвер.

После этого можно попробовать «подсунуть» системе другой драйвер для работы с подключенным к USB девайсом – после чего оно может определиться нормально. Как вариант, можно установить Android USB Driver. Также большинство программ для синхронизации Android-устройства с персональным компьютером, вроде HTC Sync или Samsung Kies, устанавливают свои драйвера. Важно – рекомендуем отключать антивирусные программы на компьютеры во время установки драйверов. Иногда может помочь сброс к заводским настройкам (так называемый wipe) через настройки мобильного девайса, или же через режим Recovery. Сброс удалит все установленные пользователем приложения и восстановит стандартные заводские настройки.
Драйвера для устройств, перед тем как их переустановить, очень желательно еще и корректно удалить с персонального компьютера. Они зачастую скрываются в «Диспетчере устройств», как только девайс отключается или подает команду на скрытие. Часто «одноименные» драйвера могут конфликтовать из-за несоответствия версий. Что ж, приступим к очистке списка неиспользуемых устройств, что часто может быть причиной «неработоспособности» Android-гаджета при его подключении посредством USB. Во-первых, отключаем все внешние USB-устройства от компьютера. Создаем переменную среду DEVMGRSHOWNONPRESENTDEVICES со значением 1. Чтобы сделать это, кликаем правой кнопкой мышки на «Мой компьютер», выбираем «Свойства», «Дополнительно», нажимаем «Переменные среды».
В открывшемся окне вверху нажимаем кнопку «Создать». В поле «Имя переменной» вводим: DEVMGRSHOWNONPRESENTDEVICES В поле «Значение переменной» вводим, соответственно, 1. Нажимаем два раза «Ок», чтобы закрыть меню. Создав данную переменную, «Диспетчер устройств» будет показывать все установленные в системе драйвера, в том числе скрытые или когда-либо подключавшиеся к персональному компьютеру. Заходим в «Диспетчер устройств», в пункте меню «Вид» выбираем «Показывать скрытые устройства». Теперь можно приступать к очистке операционной системы от разного «хлама». Для начала открываем раздел «Дисковые устройства».
Нюанс в том, что при каждом подключении новой флешки для неё ставится новый драйвер, причем он ставится даже если подключить ту же самую флешку, но в другой USB-порт. Драйвера всех отключенных сменных носителей можно смело удалять, так как при подключении их к компьютеру драйвера для них будут установлены заново. Среди этих драйверов можно обнаружить и драйвер вашего Android-устройства, возможно установленный неправильно, и возможно даже не один. Данные записи также смело можно удалять, так как они могут вызывать неполадки – в любом случае, при переподключении имеющегося Android-девайса драйвер для него будет установлен заново или будет выдан запрос на установку пользователем. В разделе «Скрытые» устройства можно удалять абсолютно все скрытые (серые) устройства, так как это не что иное, как неудачные попытки поставить драйвер для какого-либо девайса, и они точно не нужны в системе. В разделе «Тома запоминающих устройств» также можно удалить все скрытые (серые) записи, так как это «буквы», присвоенные подключаемым ранее флешкам – в любом случае, при новом подключении флеш-накопителя, они будут присвоены заново.
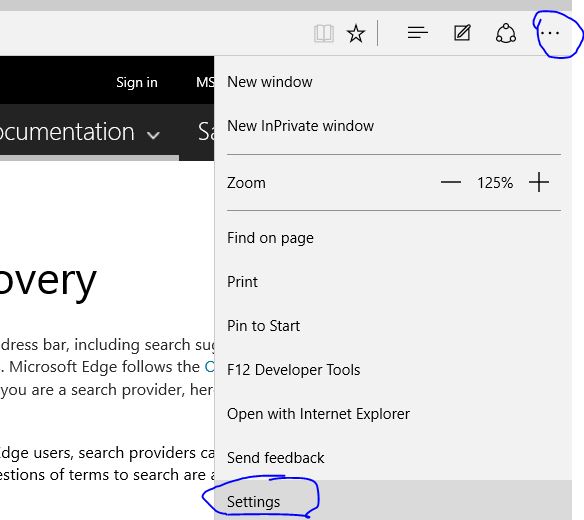
Лучший Эмулятор Андроид Для Пк
В разделе «Контроллеры универсальной последовательной шины USB» можно удалить все скрытые (серые) устройства. После выполнения очистки операционной системы от ненужных драйверов перезагружаем компьютер. После перезагрузки подключаем Android-девайс, он будет обнаружен операционной системой Windows как новое устройство, и для него автоматически будут установлены драйвера, или же вы можете установить нужные драйвера вручную. После еще одной перезагрузки компьютера все проблемы с конфликтными драйверами должны уйти в прошлое.
Необходимо OEM-драйвер USB. Сегодня, я покажу вам как установить программный драйвер вашего андроида на компьютере. Если вы разрабатываете Mac OS X или Linux, вам не нужно установить драйвер USB. Примечание: Если ваш телефон является одним из ADP, Android Разработчик телефонов, таких как Nexus One и Nexus S, вам нужно драйвер USB Google вместо того, чтобы установить драйвер производителей оригинального оборудования. Галактика Nexus водителя, однако, распространяется на Samsung (перечислены как модель SCH-I515). После того как вы загрузили драйвер USB, установить или обновить его как учебник сказал вам.
На основании вашей версии Windows и ли вы установки в первый раз или обновление существующего драйвера. Будьте осторожны, что вы может внести изменения в файл androidwinusb.inf найден внутри usbdriver (например, чтобы добавить поддержку для других устройств), однако, система будет напоминать вам, когда вы устанавливаете или модернизации.
Внесение других изменений в файлы драйвера может нарушить процесс установки как-то. Установка USB-драйвера на Windows 7 Если это первый раз для вас, чтобы установить Android USB драйвера на Windows 7, необходимо подключить к компьютеру устройство Android-powered' USB-порт.
Щелкните правой кнопкой мыши « компьютер» и выберите « Управление». В левой панели выберите устройства. Найдите и раскройте другое устройство в правой панели. Щелкните правой кнопкой мыши имя устройства (например, Жасмин) и выберите пункт Обновить драйвер. Это запустит мастера обновления оборудования. Выберите Мой компьютер для програмного обеспечения водителя и нажмите Далее. Нажмите кнопку Обзор и найдите папку драйвера USB.
(Драйвер USB Google расположен в extras google usbdriver.) 7. Нажмите Далее для установки драйвера. Примечание: Вы можете обновить существующие Android USB драйвера на окно 7 с новым драйвером также. Подключите ваш Android устройство к порту USB вашего компьютера. Щелкните правой кнопкой мыши на компьютере с вашего рабочего стола и выберите пункт Управление. В левой панели окна « Управление компьютером» выберите Диспетчер устройств.
Найдите и раскройте Android телефон в правой панели. Щелкните правой кнопкой мыши интерфейс Android композитный АБР и выберите Обновить драйвер. Это запустит мастера обновления оборудования. Выберите установить из списка или местоположения и нажмите кнопку Далее. Выберите Поиск наиболее подходящего драйвера в этих местах; un проверите Поиск съемных носителей; и проверить « включить это место поиска».
Приложение Андроид На Пк
Нажмите кнопку Обзор и найдите папку драйвера USB. (Драйвер USB Google расположен в extras google usbdriver.) Нажмите Далее для обновления драйвера. Вот она, с учебник выше, имеют свой Android USB драйверов, установленных на вашей Windows 7 легко, без слишком много беспокоиться.