Powerdirector Инструкция На Русском

Powerdirector Инструкция На Русском
Как пользоваться CyberLink PowerDirector 12 Цель этой статьи общее знакомство с программой. CyberLink PowerDirector – это программа редактирования цифрового видео для создания профессионально выглядящих фильмов и демонстраций слайдов, которые можно отправить друзьям, записать на диски или загрузить на серверы в Интернете. PowerDirector предоставляет три режима редактирования для вашего мультимедиа: полнофункциональный редактор, упрощенный редактор и средство создания демонстраций слайдов. Рис.1 Главное меню PowerDirector 12 В этом меню предлагается три метода для создания файлов мультимедиа. Полный редактор – предназначается для полного доступа ко всем функциональным возможностям захвата, редактирования и записи мультимедиа. Простой редактор – служит для простого, ускоренного создания видео и работы с мультимедиа.
Скачать CyberLink PowerDirector бесплатно через торрент на русском языке.
Средство создания демонстраций слайдов – служит для создания демонстраций фотографических слайдов. Начните, так как вам удобнее.
В главном меню программы, вы можете определить, как вы хотите создать свое видео. Если вы уже редактировали видео, то вы используете полный редактор со всеми функциями, который может обрабатывать 100 треков и контролирует ключевые кадры. Но если вы новичок в области редактирования видео или не имеете достаточно времени для детального проектирования видео, упрощенный редактор с его инструментами Магия кино просто лучшее решение для вас! Просто выберите видео и фото, которые вы хотите использовать, выберите шаблон и PowerDirector сделает все остальное за вас. Щелкните пункт Полный редактор в главном меню CyberLink PowerDirector.
Русская инструкция к cyberlink powerdirector, инструкция по охране труда для работников механической. Руководство к фотошопу на русском языке. Всё же с ложки дёгтя: среди языков интерфейса PowerDirector 10 русского нет, так. Впрочем, для оценки возможностей PowerDirector 10 этого вполне. Инструкция к PowerDirector 10 гласит, что для чёткого. Инструкция По Работе С Программой Cyberlink Powerdirector На Русском. Статья переведена на русский.
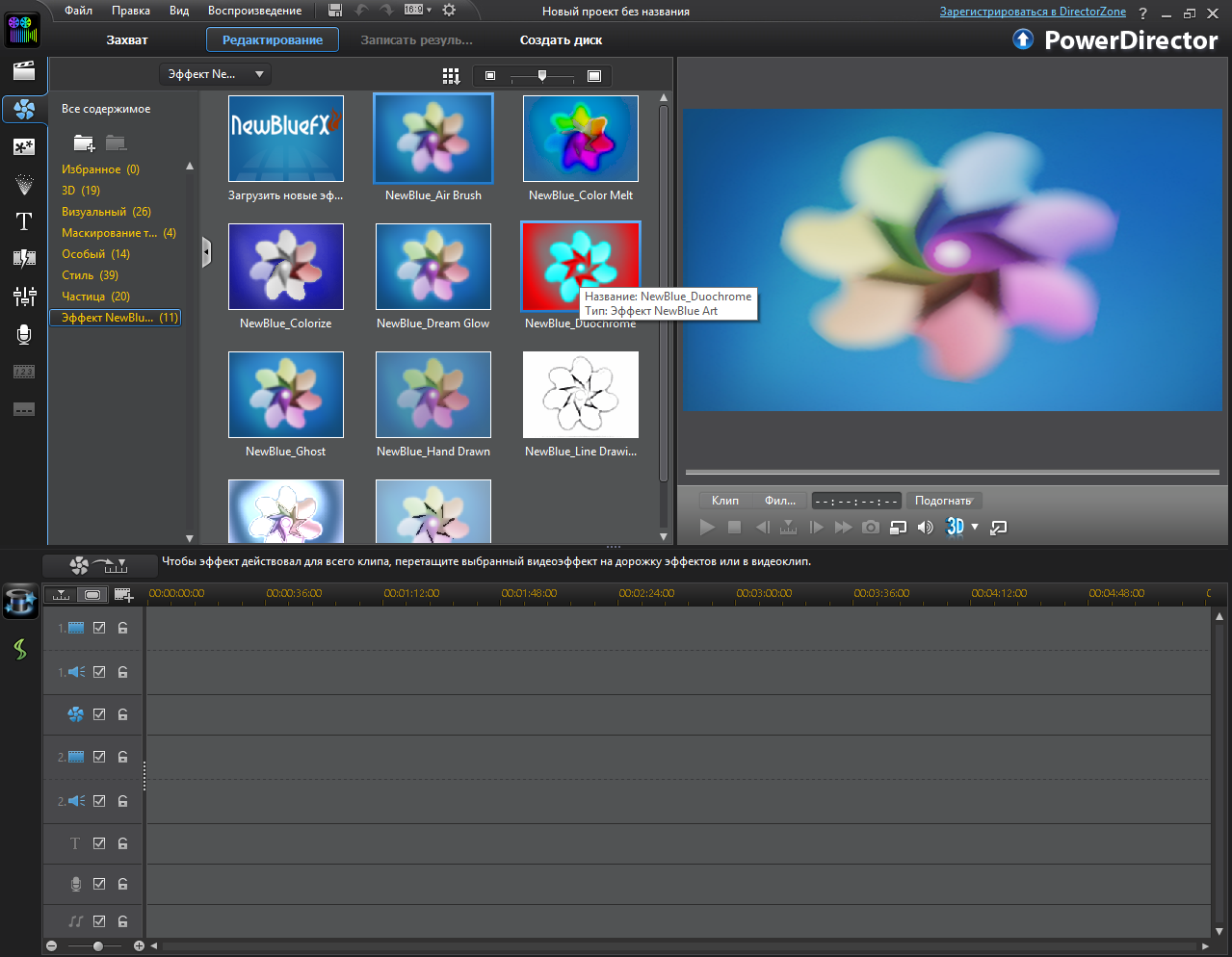
PowerDirector отображает окно редактирования. Рис.2 Окно“ редактирования“ в PowerDirector 1.Центр управления эффектами 2.Импорт видео 3.Сторонние плагины 4.Библиотека 5.Возможность расширения рабочего пространства 6.Окно просмотра 7.Режим временной шкалы/Режим раскадровки 8.Управление треком 9.Просмотр всего фильма 10.Область обработки 11.Функциональные кнопки 12.Предварительный просмотр 13.Сделать снимок 14.Качество просмотра 15.Настройка громкости 16.Активация 3Д 17.Отключить окно предварительного просмотра.
1.Импорт видеозаписей и фотографий Импортируйте видеозаписи и фотографии для фильма с жесткого диска или внешнего источника. Выполните следующие действия для импорта видеозаписей или фотографий.
Щелкните Импорт видео Щелкните Импортировать файлы мультимедиа. Найдите файл и выделите его. ПРИМЕЧАНИЕ: Вместо импорта каждого файла по отдельности можно также импортировать папку Щелкните Импортировать файлы мультимедиа. Найдите файл и выделите его. ПРИМЕЧАНИЕ: Вместо импорта каждого файла по отдельности можно также импортировать папку Щелкните „Открыть“.чтобы добавить видеозаписи или фотографии в библиотеку. Рис.3 Окно «Открыть» Щелкните Импорт видео PowerDirector импортирует файлы и помещает их в библиотеку 2.Захват мультимедиа Нажмите кнопку Захват в PowerDirector.
PowerDirector определяет доступные устройства захвата, после чего открывается окно режима захвата. Рис.4 Режим захвата 1. Область выбора устройства 2. Окно Область выбора устройства 3. Область сохраненных клипов 4. Область отображения информации В области выбора устройства выберите устройство захвата.
ПРИМЕЧАНИЕ: В области выбора устройства можно использовать только значки, относящиеся только к доступным в настоящее время устройствам. Если устройство невозможно выбрать, это устройство не подключено к компьютеру. Чтобы начать захват, щелкните пункт Захват. Чтобы остановить захват, щелкните Остановить. С помощью различных устройств можно захватывать аудио и видео в форматах MPEG-1, MPEG-2, MPEG-4 и AVI для последующего использования в своих проектах. Устройства захвата могут быть как цифровыми, так и аналоговыми.
Аналоговые устройства – это такие устройства, как ТВ-тюнеры, старые видеомагнитофоны и видеокамеры. Видеомагнитофоны и старые аналоговые видеокамеры подключаются к порту S-Video, композитному порту (RCA) на компьютере или через порт USB при помощи Аудио/Видео Граббера Рис.5 Прибор для оцифровки видео кассет -Граббер. Цифровые устройства, такие как цифровые видеокамеры и веб-камеры, подключаются к порту Firewire или USB на компьютере.
Производственная инструкция по обслуживанию газового оборудования. Jun 12, 2014 - Допуск к обслуживанию и ремонту газопроводов и газового оборудования котельной имеют руководители, специалисты и рабочие,. Инструкции для работников, производящих обслуживание и ремонт газового оборудования. ПРОИЗВОДСТВЕННАЯ ИНСТРУКЦИЯ. Mar 4, 2014 - технического обслуживания и текущих ремонтов газового оборудования. ГРП, ГРУ и газового оборудования тепловых, электрических ст. Производственная инструкция по эксплуатации газового оборудования. В соответствии с инструкцией по обслуживанию автоматики безопасности. Название документа: Производственная инструкция для слесаря по эксплуатации и ремонту газового оборудования. Вид документа: Инструкция.
Красивые буквы для оформления стендов. В режиме захвата можно выбрать устройство, предварительно просмотреть мультимедиа, просмотреть захваченные клипы и сведения об этих клипах. Создание фильма Фильм можно создать двумя методами:1- При помощи мастера создания фильма Magic Movie,который на основе нашего видео и фото материала автоматически создаст фильм и 2-При помощи полного расширенного редактора.
1.Мастер Magic Movie. Используйте мастер Magic Movie для превращения мультимедиа в фильм. Затем измените и улучшите созданный фильм в рабочей области.
В мультимедийной библиотеке щелкните файл или файлы, которые следует использовать в фильме. Мастер Magic Movie можно открыть из главного меню программы (кнопка Простой редактор) Или в окне редактора щелкнете на иконку Magic Tools и там выберите опцию Magic Movie Рис.6 Magic Tools Откроется окно «Мастер Magic Movie». Выберите пункт Выбранные элементы. Затем нажмите кнопку Далее. Рис.7 Окно «Импорт мультимедиа» Рис.8 Окно «Выберите стиль» Выберите стиль и нажмите далее Откроется окно «Корректировка».
Щелкните пункт. Добавить музыку, выберите нужную фоновую музыку для фильма и нажмите далее Рис.9 Окно «Добавить музыку» Откроется окно предварительного просмотра. Щелкните пункт Воспроизведение для предварительного просмотра стиля, затем нажмите кнопку Далее. Рис.10 Окно предварительного просмотра Посмотрите фильм и если все устраивает нажмите Далее Отображается окно Производство. Рис.11 Окно Производство.
Дальше можно создать видео файл, создать диск или перейти к расширенному редактированию. 2.Создание фильма в полном редакторе. Рис.12 Новый фильм в представлении временной шкалы на рабочей области При работе с фильмом в рабочей области можно изменять или добавлять клипы мультимедиа, переходы, закадровый голос и другие спецэффекты.
Можно помещать клипы мультимедиа и эффектов на специальные дорожки в рабочей области, перемещать их в другие места фильма или полностью удалять их из рабочей области. Рабочая область содержит два разных представления: представление временной шкалы и режим раскадровки. Доступ к этим представления можно получить, щелкнув пункт «Временная шкала» или «Раскадровка».
Представление «Раскадровка» – это большое графическое отображение проекта. Представление «Раскадровка» полезно для визуализации сцен и общего процесса создания.
Представление «Временная шкала» позволяет просматривать весь проект на основе времени его продолжительности. Оно полезно при вставке эффектов в определенные моменты времени. В режиме «Временная шкала» также удобно просматривать различные дорожки и определять, к какому времени фильма они относятся. PowerDirector имеет Полный набор инструментов для безграничного творчества.
Цель этой статьи общее знакомство с программой. Очень рад что оказался на вашем сайте, всё благодаря видео роликам Б.Абрамова. У меня стоит программа CyberLink PowerDirector 12 Ultimate Suite, а вот разбираться в ней самостоятельно не очень легко. Столько разных ньюансов, что можно запутатся.
Пришлось искать в интернете русификатор для ColorDirector. Кстати, PhotoDirector это не тоже самое что и ColorDirector? В общем я очень доволен, что можно будет с кем то обсудить проблемы и получить какие либо советы, рекомендации, по программе CyberLink PowerDirector. Спасибо организаторам и Администратору сайта за проделанную работу.
Раша Тудей На Русском

Всего Вам Доброго.
Ютьюб На Русском
Информация о программе Название: CyberLink PowerDirector 11 Ultra Адрес официального сайта: CyberLink Corp Язык интерфейса: Русский Лечение: Присутствует Версия: 11.0.0.2812 Системные требования: Операционная система: Microsoft Windows 8 / 7 / Vista / XP Оперативная память: 512 Mб Видеокарта: 128 Мб Свободного места на жестком диске: 5 Гб Описание: PowerDirector 11 — новая версия мощного видеоредактора с неограниченными возможностями и широким набором инструментов, применяющая новые технологии, ускоряющие процесс редактирования видео. Уникальное сочетание скорости, мощности и лёгкости при создании сложных визуальных эффектов HD видео. PowerDirector 11 предлагает 3 разных режима редактирования, гибкую временную шкалу, поддерживающую до 100 дорожек, совместим с профессиональными программными модулями от сторонних производителей, включает инструменты для работы с трехмёрным контентом.